Microsoft Edge, the brand new browser for Windows 10 is just 1 year old, and it has already made it to the elite list of impressive browsers. With Windows 10 Anniversary Update, Microsoft has made a lot of changes to Edge which makes it the most accessible browser ever and the only one with a perfect score on HTML5 Accessibility’s browser benchmark. Among the ever-adding list of features, users seldom face an issue or two with Edge as their primary browser. Recently, I came across some users who were not sure about how to save any web page as PDF file in Edge browser. In this guide, we will show how easily you can save any web page as a PDF file in Edge.
Save webpage as PDF file in Edge Browser
Save webpage as PDF file in Edge Browser
I think, what gets confusing for users while trying to save a web page as PDF is the inability to find any option to Save (Ctrl+S) it. However, you won’t even have to worry about saving a web page. You can actually use in-built Microsoft Print to PDF feature to print the webpage as a PDF file which is basically just the same as saving it. Here’s how to do so:
1. Open Microsoft Edge and navigate to any webpage that you wish to save as PDF. Let the page load completely.
1. Open Microsoft Edge and navigate to any webpage that you wish to save as PDF. Let the page load completely.
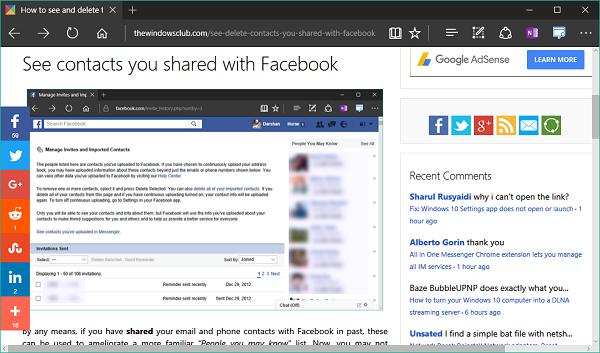
2. It is advisable to enter Reading Mode before saving the webpage as PDF file. This will remove the extra clutter of advertisements and images that might muddle up with your reading experience. Click on the little book icon on the right side of the address bar to enter Reading Mode.
3. Up next, click the horizontal ellipsis menu icon on top right corner and select Print from the options available. Alternatively, you can also hit Ctrl+P on your keyboard. This will open up the print dialog for Edge browser.
4. Select Microsoft Print to PDF from the Printer dropdown menu and adjust other settings like scaling and margin per your preference.
5. Once all set, click on Print to save the file. A Save Print Output As window should surface up where you can select your Save location and enter a file name. You can also note that the file will be saved as a PDF. Click on Save to download the file on your PC.
6. That’s it! You can now go and open your saved file in any PDF file viewer program.
There you have it! Wasn’t much difficult, was it? Reading mode actually transforms your webpage in a beautiful format that the PDF file hardly seems to be drawn out of the web page.
Reading mode actually transforms your web page in a beautiful format that the PDF file hardly seems to be drawn out of the web page.
Test







0 comments:
Post a Comment